Blender ipuçları
Temel kullanım
İpuçları, kısa yollar ve ayar seçenekleri
- Kullanıcı seçeneklerinde "View Name" seçili olsun. Böylece 3D penceresinde hangi görünümde olduğunuz görünür hale gelir.

- Düzenleme modunda fırça ile seçmek için iki kere B tuşuna basınız. Fare tekerleği ile fırça boyutu değiştirilebilir.
- F1 kısa yol tuşu dosya açmak, F2 kaydetmek için kullanılabilir.
- Dosya seçme pencerelerinde, seçim onay tuşu olarak fare orta tuşu tıklatılabilir.
- Nesne modunda seçili nesne R tuşuna iki kere basılarak serbest olarak döndürülebilir.
- Düzenleme modunda, nesnenin istenen kısmı (nokta, kenar veya yüz) E (extrude) ile uzatılabilir, K (knife - bıçak) ile kesilebilir.
- Nümerik klavyedeki 5 ile dikçizgisel ve perspektif görünüm seçenekleri arasında geçiş yapabilirsiniz.
- Seçili nesneyi ekranın ortasına almak için nümerik klavyedeki . tuşuna basınız. Geri dönmek için Home tuşuna basınız.
- Pencere içlerinde sığmayan içerik oluştuğunda Home ile tümünü görebilirsiniz. Örneğin düğüm editörü penceresinde içerik ekranda tam olarak görüntülenemiyor ise bu tuşa basabilirsiniz.
- 3D penceresinde sadece seçili nesne görüntülenmesi için nümerik klavyedeki / tuşuna basınız. Geri dönmek için yine aynı tuşa basınız.
- Kameranın o andaki seçili görünüme atanması için Ctrl Alt nümerik klavyedeki 0 'a beraber basınız.
- Materyal düzenleme penceresindeki DYN özelliğini seçerek nesnenin fizik özelliklerini düzenleyebilirsiniz.
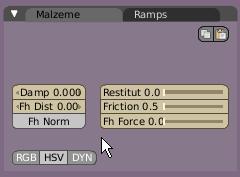
- Pencere görünümü ve ayarlarınızın diğer projelerde de geçerli olması için Ctrl ile U kısayolunu kullanın. Dosya menüsünden fabrika ayarlarını geri yükleyebilirsiniz.
- Shift ile F tuşuna basarak uçma moduna geçebilir, Esc ile moddan çıkabilirsiniz. W, A, S ve D tuşları ilerlemek için kullanılabilir.
- Aktif pencere içinde Shift ile B ile seçilen alana odaklanılabilir.
- Aktif pencere içinde Alt ile B ile seçilen alan üzerinde çalışılabilir. Seçili alandan çıkmak için aynı kısa yolu tekrar kullanın.
- Nümerik klavyedeki + ve - ile büyütme işlemi yapılabilir. Aynı tuşlar dosya seçim penceresinde dosya numarası artırmak için de kullanılabilir.
- Nesne modunda boşluk tuşu kayan menüyü açar. Doğrudan nesne ekleme menüsüne girmek için Shift ile A basılabilir.
- Aynı nesne ekleme menüsü, 3d pencerede sol fare tuşunun bir süre basılı tutulması ile de çıkarılabilir.
- Nesne taşıma G, nesne boyutlandırma S ve nesne döndürme R yapılırken, Ctrl basılı tutulursa daha kararlı işlem yapılır. Shift basılı iken yapılırsa daha ince ayar ile hareket edilir.
- Ctrl ve boşluk ile düzenleme işleçleri seçilebilir.
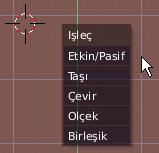
- Nesne modu ve düzenleme modunda seçili nesne üzerinde çalışmak için W ile daha fazla seçeneğe ulaşılabilir.
- Nesnenin konum, boyut veya açısını ilk haline döndürmek için, Alt+R, Alt+S ve Alt+G tuşlarını kullanabilirsiniz.
- Düzenleme modunda geri alma işlemi için U tuşuna basılabilir. Yinelemek için Shift basılı iken U tuşuna basınız.
- Geri alma geçmişini görüntülemek için Alt ile U tuşları basılır.
- Shift ve D ile nesne çoğaltılabilir. Birbirine bağlı olarak çoğaltmak için de Alt ile D basılır.
- Nesne modunda sol fare tuşu ile şekil çizebilirsiniz. Mesela düz bir çizginin anlamı seçili nesneyi taşıma, yuvarlak bir şekil döndürme ve ters v yapmak da boyutlandırma anlamındadır.
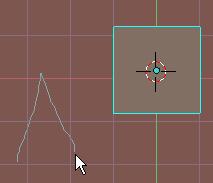
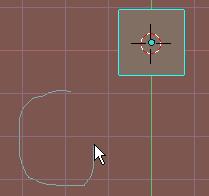
- O (sıfır değil, o harfi) tuşu ile orantılı düzen modu açılabilir veya kapatılabilir.
- Animasyonu oynatmak için Alt ve A basılır. Esc ile durdurulur.
- Animasyon kareleri arasında dolaşmak için sağ ve sol ok tuşları kullanılabilir. Shift ile sol ok ilk kare, Shift ile sağ ok son kareye gider.
- Eğer 250 karelik ve 25 kare/saniye seçilmiş ise animasyon 10 saniye sürecektir.
- Sahne (F10) ayarlarındaki çıktı seçeneğini "Tam ekran" olarak seçebilirsiniz. Böylece fazladan açılan bir pencereden kurtulabilirsiniz. Aynı yerdeki "Threads:" işlemci sayınıza (çift çekirdek gibi) göre değiştirebilirsiniz.
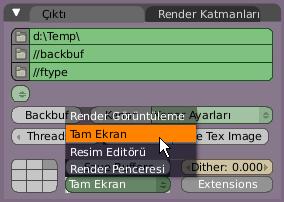
- İlk çıktı denemelerinde hızlı bir şekilde sonuç elde etmek için sahne (F10) penceresindeki ayarlardan bazılarını kapatmanız iyi olur.
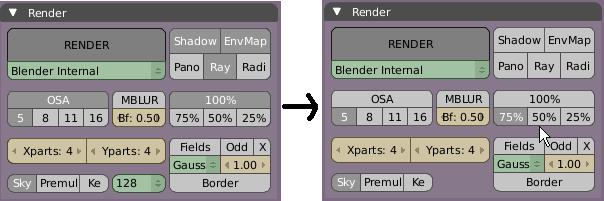
- 3D imlecin olduğu yeri merkez olarak göstermek için C tuşuna basılır.
- Z tuşu ile tel kafes ile katı görünüm arasında geçiş yapılabilir.
- Komut satırında "c:\program files\blender\blender.exe b untitled.blend f 1" gibi kullanarak zamandan kazanılabilir. Bu örnekte, ilk kare harmanlanarak (render) sonuç varsayılan klasöre kaydedilecektir.
- Metin düzenleme penceresinde Python dilinde kod yazabiliriz. Alt ile P tuşları kodu çalıştırır.
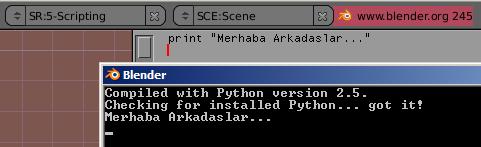
- Ctrl ile sağ ve sol ok tuşları pencere stilleri arasında hızlı geçiş sağlar. Kendi pencere stilimizi de oluşturabiliriz.
- Nesneleri katman kullanarak daha iyi yönetebilirsiniz. M (move - taşı) ile bir nesne başka bir katmana gönderilir.
- Katmanlar ile belli nesnelerin görünme ve gizlenmesini ayarlayabilir, sahnenin kalabalıklaşmasını önlersiniz.
- Işık nesnesini kameranın arkasına koyup, gölgelerden (karanlık bölgelerden) kurtulabilirsiniz.
- Kaplama (F5) ekranında "ColorBand" ile daha hoş renkler elde edebilirsiniz.
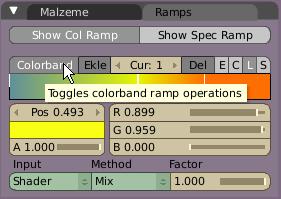
- Birden fazla doku kullanarak daha gerçekçi doku etkileri oluşturabilirsiniz.
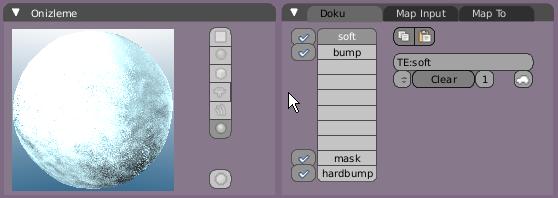
Yukarı Git
 Ayrıntılı teknik bilgi için www.blender.org.
Ayrıntılı teknik bilgi için www.blender.org.
 Türkçe blender dersleri www.blendertr.com.
Türkçe blender dersleri www.blendertr.com.


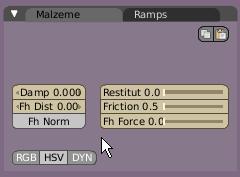
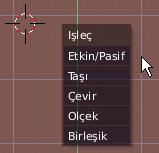
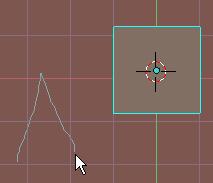
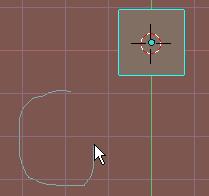
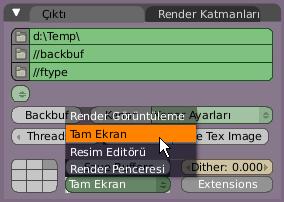
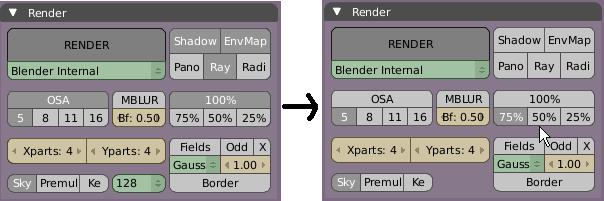
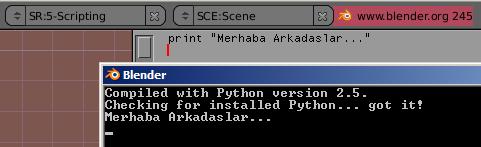
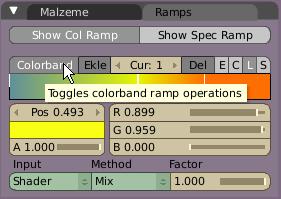
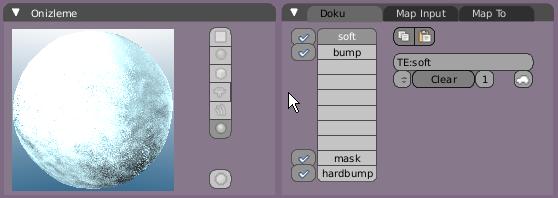
![]() Ayrıntılı teknik bilgi için www.blender.org.
Ayrıntılı teknik bilgi için www.blender.org.
![]() Türkçe blender dersleri www.blendertr.com.
Türkçe blender dersleri www.blendertr.com.