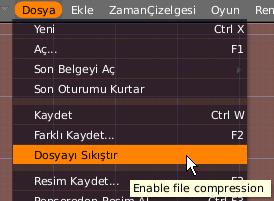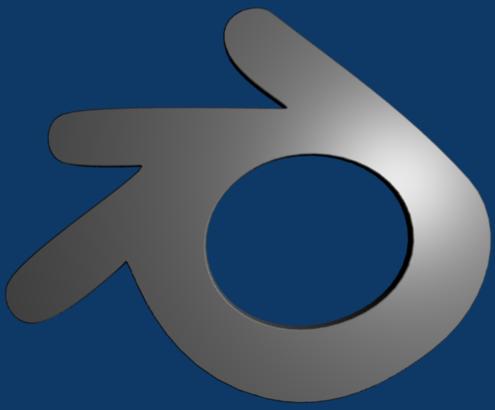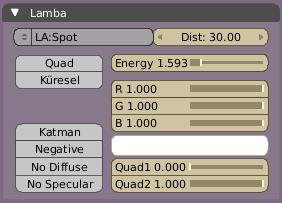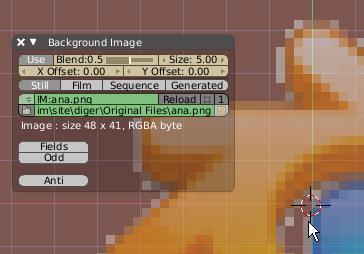
"Blend:0.5" kaydırma çubuğu seçeneği ile arkaplandaki resmin koyuluğunu ayarlayabilirsiniz. "Size" ile boyut seçilebilir.
Genellikle üstten (nümerik klavyeden 7 basılır) görünümde resim kullanılarak çizim yapılır. Tamamen işlemler bitince arkaplan resmini bu menüden "Use" ile iptal edebilirsiniz.
Genellikle üstten (nümerik klavyeden 7 basılır) görünümde resim kullanılarak çizim yapılır. Tamamen işlemler bitince arkaplan resmini bu menüden "Use" ile iptal edebilirsiniz.
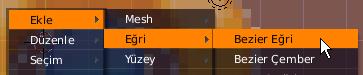
Eğri nesnesi iki noyutludur. Yüzey kazandırılmadığı sürece render (F12 işlenme) ekranında görüntülenemez.
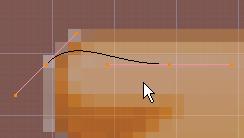
Bezier eğrisinde varsayılan olarak 2 nokta ve onlara bağlı 4 yön noktası vardır. Ortadaki nokta uçu taşımak için, ona bağlı doğrudaki 2 nokta ile de eğrinin biçimi seçebiliriz. Eğri olmasını istemiyor isek düzenleme penceresinden F9, Poly (düz çizgi), Bezier (eğri) veya Nurb (noktalar eğrisi) seçilebilir.
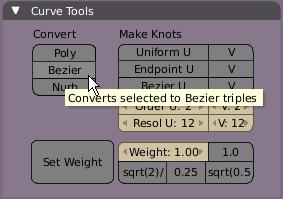
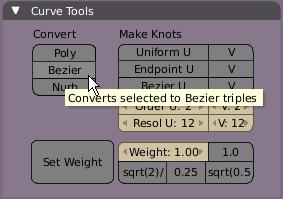
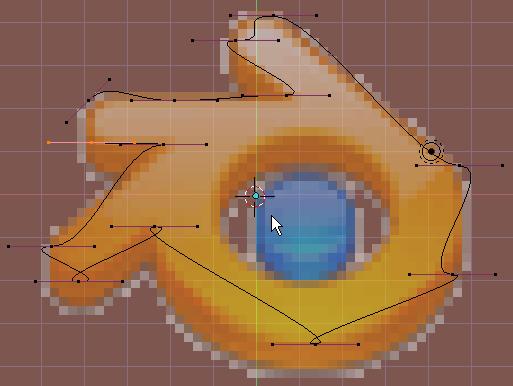
Noktaların tam olarak istenen yerde olmaması önemli değildir. Anahtar yerlere nokta yapılır. Daha sonra eğriler yardımcı noktalar sayesinde istenen açıya getirilir.
Son noktada ise ilk noktaya yaklaşılmasına fazla gerek yoktur. Eğriyi kapatan C komutu bu işlemi yerine getirecektir. Bu sayede artık "render" ekranında görülebilecek ilk şeklimiz oluştu.
Z tuşu ile arkaplanı kaplayan nesnemizin tel çerçeve görünümüne alalım. Böylece daha net olarak düzenleme yapabiliriz.
Sağ tıklatıp seçilen noktaları G kısayolu ile taşıyabilirsiniz. R ile döndürebilirsiniz. X ile fazla nokta silinebilir.
Hata yapılırsa U ile geri alınabilir. Shift+U yineleme işlemi yapar.
Son noktada ise ilk noktaya yaklaşılmasına fazla gerek yoktur. Eğriyi kapatan C komutu bu işlemi yerine getirecektir. Bu sayede artık "render" ekranında görülebilecek ilk şeklimiz oluştu.
Z tuşu ile arkaplanı kaplayan nesnemizin tel çerçeve görünümüne alalım. Böylece daha net olarak düzenleme yapabiliriz.
Sağ tıklatıp seçilen noktaları G kısayolu ile taşıyabilirsiniz. R ile döndürebilirsiniz. X ile fazla nokta silinebilir.
Hata yapılırsa U ile geri alınabilir. Shift+U yineleme işlemi yapar.
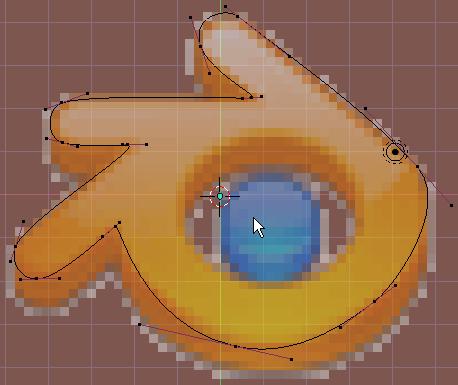
Noktaların kenarlarındaki yardımcı noktaların uzunluğu ile eğrinin keskinliği değiştirilebilir.
Başlangıçta kontrol etmek zor olsa da zamanla hoşunuza gitmeye başlayacaktır. Bu adımın yapımı arkaplan resminizin detayına bağlı olarak uzun sürebilir.
Şimdilik mükemmel olması zorunlu değil.
Başlangıçta kontrol etmek zor olsa da zamanla hoşunuza gitmeye başlayacaktır. Bu adımın yapımı arkaplan resminizin detayına bağlı olarak uzun sürebilir.
Şimdilik mükemmel olması zorunlu değil.
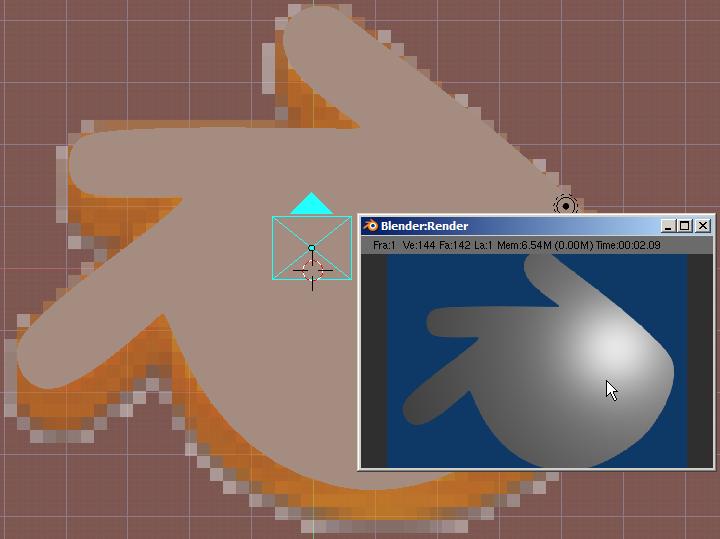
Z ile katı görünümüne bakabilir, sonucu görmek için F12 ile harmanlama işlemini yapabilirsiniz.
Işık nesnesini de istediğiniz yere alabilir, rengini değiştirebilirsiniz.
Işık nesnesini de istediğiniz yere alabilir, rengini değiştirebilirsiniz.
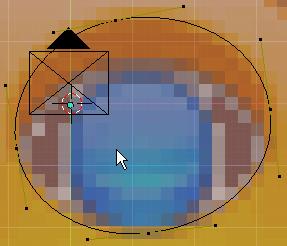
TAB ile düzenleme moduna geçebilirsiniz. Artık çemberin 4 ana noktası ile istediğiniz gibi oynayabilirsiniz.
Bir sonraki adımda ilk yaptığımız nesne ile bu çemberi birleştireceğiz. Bu sayede ortada bir delik oluşacak.
Bir sonraki adımda ilk yaptığımız nesne ile bu çemberi birleştireceğiz. Bu sayede ortada bir delik oluşacak.
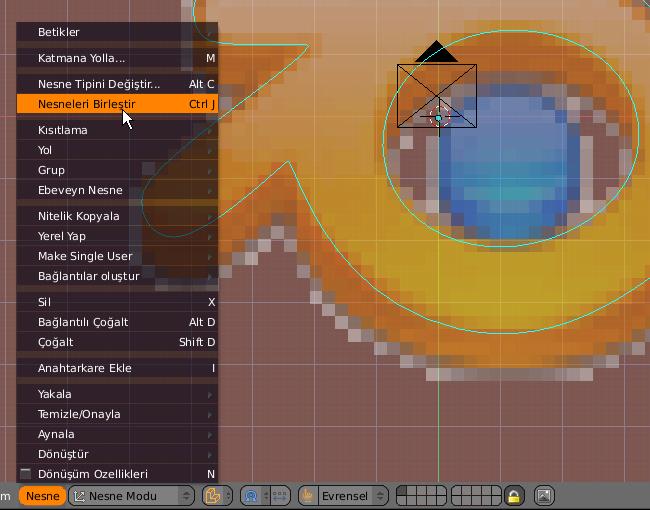
İki nesne birleştirildiklerinde ortada yuvarlak bir boşluk oluşacaktır. Hala düzenleme moduna geçerek noktaları düzenlemeye devam edebiliriz.
Render ekranına bakarak hatalarınızı düzeltebilirsiniz. Böylece daha gerçekçi şekil elde edilebilir.
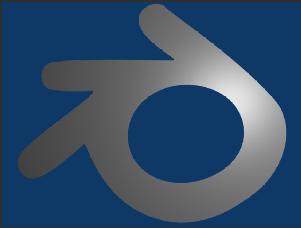
Render ekranına bakarak hatalarınızı düzeltebilirsiniz. Böylece daha gerçekçi şekil elde edilebilir.
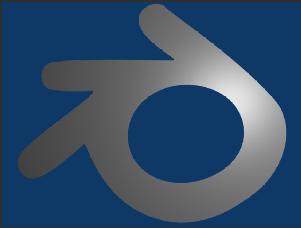
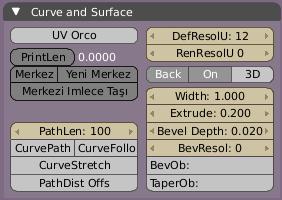
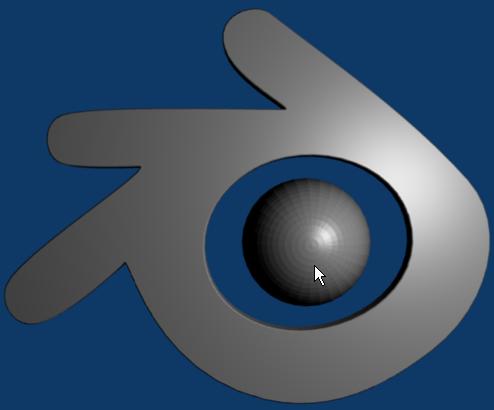
Kürenin daha düzgün görünmesi için düzenleme (F9) penceresindeki "Yumuşat" tıklatılır.
Artık bu nesnenin de renk ve parlaklık ayarı yapılarak son işlemler gerçekleştirilir.
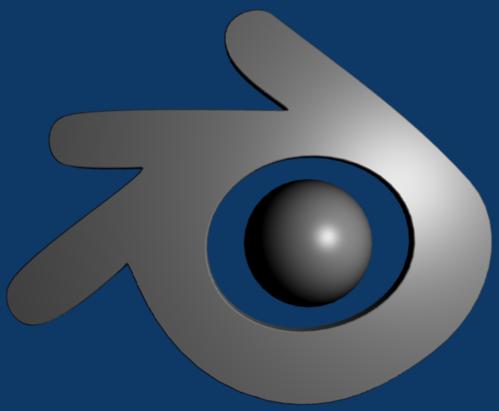
Projeyi kaydetmeyi unutmayınız. Ctrl+S
Ben kaplama (F5) özelliklerinden bazı yerleri değiştirdim. Özellikle malzeme rengi ve "Ray Mirror" ile oynadım.
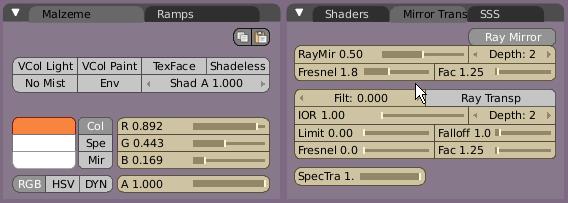
Artık bu nesnenin de renk ve parlaklık ayarı yapılarak son işlemler gerçekleştirilir.
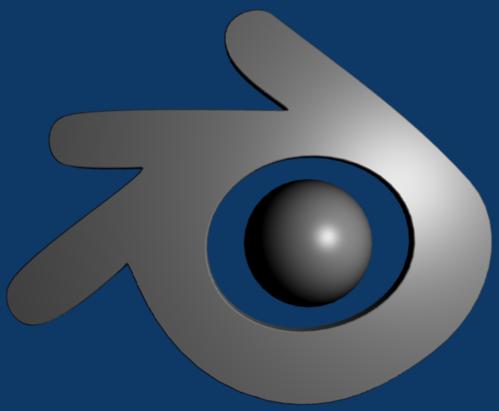
Projeyi kaydetmeyi unutmayınız. Ctrl+S
Ben kaplama (F5) özelliklerinden bazı yerleri değiştirdim. Özellikle malzeme rengi ve "Ray Mirror" ile oynadım.
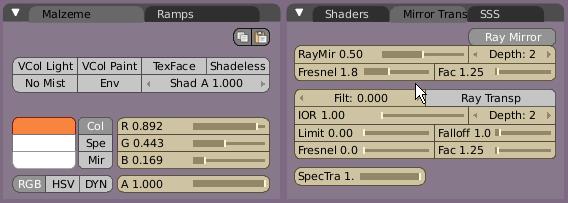

E (extrude) ile çemberi 1 kere uzatarak, fareyi kıpırdatmadan Enter ile yerinde oluşmasını sağlıyoruz, S ile son uzantıyı orta noktaya doğru daraltıyoruz.
Böylece çember mavi kürenin etrafındaki boşluğu doldurdu.
Renk olarak beyaz seçiyoruz.
Böylece çember mavi kürenin etrafındaki boşluğu doldurdu.
Renk olarak beyaz seçiyoruz.